NeoVim Lua configuration for PHP and JavaScript (WordPress, Gutenberg) development
Table Of Contents
So I have been using Vim 8 for some years now, And so far, it has been great. But lately, some things have started bothering me:
- The auto-completion needed big heavy plugins that were resource hungry
- The linting and formatting for PHP did not work quite as it should. Specially the formatting, didn’t worked inside Vim
- There is some lagging on some tasks. This should not happen in a Mac Book Pro M1
- The configuration became really confusing
Most of all, I wanted to have the full capabilities that Visual Studio Code has when you install Intelephense, PHP Sniffer and Better PHPUnit when it comes to developing with PHP, but in Vim.
Additionally, Gutenberg is written with React and Redux, so having good JavaScript support was also necessary.
After watching many videos and reading many blogs I came to the conclusion that NeoVim with native LSP support was the way to go. But since I was about to make the switch, I might as well start using Lua for configuration instead of vimscript and use plugins written in Lua if possible since it’s proven to be crazy fast.
I this article, I’ll document the process, and also explain some of the advanced concepts behind Vim with Lua.
Why Lua and Why now?
In July 2021, version 0.5 of NeoVim was released with a few very important features:
- Lua support was added for the configuration and the creation of plugins
- It included Treesitter for language parsing
- It incorporated a native Language Server Protocol client
This 3 things are the ones that are going to enable us to create the perfect NeoVim setup for our purposes.
But what is Lua?
Lua is a scripting language interpreted at runtime. This means that is not necessary to compile it to run it, much like PHP, Python and JavaScript. But it can be compiled to bytecode, in a similar way as Java, making it much faster to execute. Is designed to be small in footprint (about 200K) and have small memory usage. Additionally it is very fast to execute, and most of all, embeddable.
That last one is the reason is why is becoming so popular. Programs like NeoVim and games like Roblox are using Lua to add scripting capabilities and extensibility.
Lua is a very interesting, fun and small language. If you want to try Lua outside NeoVim, you can use an online REPL or install it (in a Mac) with:
brew install lua
echo "print('Hello World')" >> hello.lua
lua hello.lua
An if you want to use bytecode:
luac -o hello.luac hello.lua
lua hello.luac # Executes much faster
luac -l hello.luac
Lua Syntax
You could get away with configuring NeoVim with Lua without understanding much of the code. But it really helps if you do. And the best place to understand the language is in it’s official manual.
Here are a few concepts just to get you started:
- No end of line character (p.e.
;) needed - One line comments are just
-- - Block comments start with
--[[and finish with]]. A lot of people use--]]to end the comment to preserve symmetry - Supports loops, conditionals, functions, tables (Hash Maps) and modules
- It doesn’t have arrays or dictionaries. Instead has tables that work somewhat similar to JavaScript objects
- Functions are first class citizens
- It has it’s own system of pattern matching that works similar to regular expressions
- Variables are global, but if you use the
localkeyword while initializing one, it’s only valid in the current file - Tables indexes start from 1 (I’ll be saying that again and again)
--[[
Some Lua concepts:
--]]
-- Print a line
print("Hello World")
-- Variables
local isNumber = 123 -- number
local name = "Mario" -- strings
local isItTrue = true -- bool
local isNull = nil -- Null or invalid
-- Increment
local myAge = 17
myAge = myAge + 1
-- String operations - Concatenate strings
local completeName = name .. " " .. "Yepes"
-- Conditional
if myAge < 18 then
print("You are underage")
elseif myAge >= 18 and myAge < 21 then
print("You can not drink yet")
end
if name == "Mario" then
print("Hey... you are Mario")
end
-- Inequity (~=)
local isItFalse = false
if isItTrue ~= isItFalse then
print("They are not the same")
end
-- Inverting (not)
local notIsNotTrue = not isItTrue
-- Nesting
if 1 == 1 then
if "a" == "a" then
print("Both are the same")
end
end
-- Functions
function prettyPrintAge(theAge)
print ("Your age is " .. theAge)
end
prettyPrintAge(20)
-- For loop
for i = 0, 10 do
print("Current counter: " .. i)
end
-- While loop with a break
local whileCounter = 0
while whileCounter < 100 do
print("The current counte is: " .. whileCounter)
whileCounter = whileCounter + 1
if whileCounter > 50 then
break
end
end
-- Tables (start from 1 and allow gaps)
local colors = { "yellow", "blue", "red", [12] = "cyan" }
print("Blue is " .. colors[2]) -- blue
for i = 1, #colors do
print ("Current color is " .. colors[i])
end
-- Add/Remove values
table.insert(colors, 2, "green") -- New item on position 2
table.remove(colors, #colors) -- Remove the last item
print(colors[#colors]) -- blue
-- Key tables (hash maps)
local myHash = {
"first" = 1,
"second" = 2,
"last" = "Hello"
}
myHash["newItem"] = "The last one" -- insert item
print(myHash["second"])
for key, val in pairs(myHash) do
print(key .. " is " .. val)
end
-- Modules
local string = require("string")
local formatedString = string.format("Your complete name is %s", completeName)
print(formatedName)
print(string.reverse(formatedName))
Some Lua gotchas
The idea is not to make this article a deep dive into Lua. But there are some advanced concepts you need to consider when configuring Vim or creating your own plugin:
-- Single parameter functions do not required parenthesis or even spaces
print"Hola Mundo"
-- This are the same:
require"telescope.builtin".find_files {}
require("telescope.builtin").find_files({})
-- Multi-line blocks with [[ and ]]
print[[
this
are
multiple
lines]]
-- 3 forms of directory separators
require("mydir/mymodule") -- Directory separator in *Nix
require("mydir\\mymodule") -- Directory separator in Windows
require("mydir.mymodule") -- Universal directory separator
-- You can import modules into a variable
local string = require("string")
local reversedString = string.reverse("Mario")
-- You can pass a _function_ to a _variable_ using `:`. This are the same:
local name = "Mario Yepes"
string.match(name, "Mario")
name:match("Mario")
-- You can access a table item by dot or using brackets:
name.first = "Mario"
name["first"] = "Mario"
-- Specially useful in when configuring some modules with special chars
vim.g["zoom#statustext"] = "Z"
-- Functions are closures
local myFunc = function()
print("Inside a function")
end
-- TABLES START FROM 1
local aTable = { "Hello", "World" }
print(aTable[1]) -- Hello
print(aTable[2]) -- World
OK, enough of Lua. Let’s start talking about vim configuration with Lua.
Configuration structure and file naming
There are three options on using Lua in your configuration:
1. Using your current init.vim file with Lua Blocks
" init.vim
lua <<EOF
print("This is part")
print("of a block")
print("of Lua")
EOF
2. Preceding any Lua statement with lua in your init.vim file
" init.vim
lua print("And this is just one line")
3. Using a init.lua file with blocks of vimscript
-- init.lua
print("This is lua")
vim.cmd[[set number]]) -- this is a vimscript statement
That last one is how we’re going to configure NeoVim using Lua!
Creating a new configuration file
The first step to configure NeoVim with Lua is to change the original ~/.config/nvim/init.vim configuration file for ~/.config/nvim/init.lua. But since this will make your editor almost useless until you finish, then I suggest you create an external directory an symlink it.
mkdir nvim-lua-config
mkdir nvim-lua-config/lua
touch nvim-lua-config/init.lua nvim-lua-config/lua/options.lua
mv ~/.config/nvim ~/.config/nvim-back # Save the old nvim directory if exists
ln -s nvim-lua-config ~/.config/nvim
Did you noticed that where creating 2 files: init.lua and lua/options.lua? That’s one of the awesome things about Lua, we can split the configuration in multiple files and include them usin the require statement.
In our case, the init.lua file will only be a bunch of require statements.
And the reason for putting the options.lua file inside a lua/ sub-directory is becasue NeoVim will automatically look for files to require in the ~/.config/nvim/lua directory
Removing configuration cache
As I said before, Lua can be compiled to bytecode for faster startup and execution. NeoVim takes advantage of this property and keeps a copiled version of the .lua configuration files in ~/.local/share/nvim. Just in case your system is different, you can find this path executing:
:lua print(vim.fn.stdpath("data"))
In case you settings are not being updated, you just have to delete this folder.
Pass configuration values to NeoVim using the vim object
If you are going to use a pure (not so pure as we’ll see) Lua configuration file, you have to get acquainted with the vim object inside your configuration file:
-- init.lua
vim.opt.number = true
vim.o.background = 'dark'
The vim object is the global object for all the vim configuration when in a Lua file. It has multiple scopes depending on what kind of configuration you want to apply:
vim.o: General settings likevim.o.background = 'light'vim.wo: Window scope, for instancevim.wo.colorcolumn = '80'vim.bo: For buffer scope, for instancevim.bo.filetype = 'lua'vim.g: For global variablesvim.g.mapleader = ','(usually variables created by plugins)vim.env: Environment variable pevim.env.FZF_DEFAULT_OPTS = '--layout=reverse'vim.opt: It allows you to write any variable in any scope. So it concatenatesvim.o,vim.woandvim.bo.
The one you’ll use almost exclusively is vim.opt!
One very important thing before we start the configuration: On vimscript you used the no prefix for reversed configuration. For instance set nonumber will disable line numbering. On Lua you have to use boolean value: vim.opt.number = false.
Since init.lua is a script. You can do cool things like:
-- config.lua
local set = vim.opt
set.tabstop = 2
set.shiftwidth = 2
set.expandtab = true
First set of configuration options
Lets start with the basics. Making your NeoVim even more modern. So create an lua/options.lua file and add the options:
-- lua/options.lua
vim.opt.number = true -- Show numbers on the left
vim.opt.relativenumber = true -- Its better if you use motions like 10j or 5yk
vim.opt.hlsearch = true -- Highlight search results
vim.opt.ignorecase = true -- Search ignoring case
vim.opt.smartcase = true -- Do not ignore case if the search patter has uppercase
vim.opt.splitright = true -- New vert splits are on the right
vim.opt.splitbelow = true -- New horizontal splits, like `:help`, are on the bottom window
vim.opt.tabstop = 4 -- Tab size of 4 spaces
vim.opt.softtabstop = 4 -- On insert use 4 spaces for tab
vim.opt.shiftwidth = 0 -- Number of spaces to use for each step of (auto)indent
vim.opt.expandtab = true -- Use appropriate number of spaces (no so good for PHP but we can fix this in ft)
vim.opt.wrap = false -- Wrapping sucks (except on markdown)
vim.opt.swapfile = false -- Do not leave any backup files
vim.opt.mouse="i" -- Enable mouse on insert mode
vim.opt.showmatch = true -- Highlights the matching parenthesis
vim.opt.termguicolors = true -- Required for some themes
vim.opt.cursorline = true -- Highlight the current cursor line (Can slow the UI)
vim.opt.signcolumn = "yes" -- Always show the signcolumn, otherwise it would shift the text
vim.opt.hidden = true -- Allow multple buffers
vim.opt.completeopt = { "menu" , "menuone" , "noselect", "noinsert" } -- Let the user decide about the autocomplete
vim.opt.showmode = false -- Remove the -- INSERT -- message at the bottom
vim.opt.updatetime = 750 -- I have a modern machine. No need to wait that long
vim.opt.shortmess:append("c") -- Don't pass messages to |ins-completion-menu|.
vim.opt.encoding = "utf-8" -- Just in case
vim.opt.cmdheight=2 -- Shows better messages
Then, in your init.lua add the following:
-- init.lua
require('options')
The reason for creating the options file inside the lua/ dir, is because that’s where NeoVim will look for files when using require.
If we execute nvim lua/options.lua, this is what we’ll get:
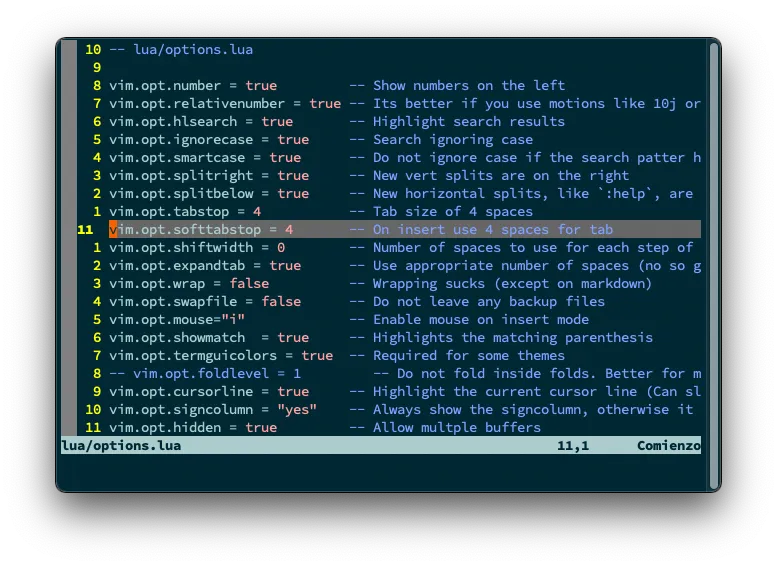
A little better than the default. We have relative line numbers, the line where the cursor is is highlighted, there is some highlighting, but still a long way to go before we achieve what we want.
More useful keymaps
Vim is all about keymaps! That’s the thing that makes it hard to use but at the same time very useful.
So, let’s create a new lua/keymaps.lua file, and require it in init.lua:
-- lua/keymaps.lua
-- Modes
-- normal_mode = "n",
-- insert_mode = "i",
-- visual_mode = "v",
-- visual_block_mode = "x",
-- term_mode = "t",
-- command_mode = "c",
-- Some shortcuts to make the conf file more clean
local map = vim.api.nvim_set_keymap
local opts = { noremap = true, silent = true }
local expr = { noremap = true, silent = true, expr = true }
-- Map leader key to space
map("n", "<Space>", "<Nop>", opts)
vim.g.mapleader = " "
vim.g.maplocalleader = " "
-- Don't jump when using *
map("n", "*", "*<C-o>", opts)
-- Keep search matches in the middle of the window
map("n", "n", "nzzzv", opts)
map("n", "N", "Nzzzv", opts)
-- Toggle NetRW (Lexplore)
map("n", "<Leader>le", ":Lex 30<Cr>", opts)
-- Clear matches with Ctrl+l
map("n", "<C-l>", ":noh<Cr>", opts)
-- Reselect visual block after indent/outdent
map("v", "<", "<gv", opts)
map("v", ">", ">gv", opts)
-- YY/XX Copy/Cut into the system clipboard
vim.cmd([[
noremap YY "+y<CR>
noremap XX "+x<CR>
]])
-- Doble ESC or <C-s> to go to normal mode in terminal
map("t", "<C-s>", "<C-\\><C-n>", opts)
map("t", "<Esc><Esc>", "<C-\\><C-n>", opts)
-- Resize windows with Shift+<arrow>
map("n", "<S-Up>", ":resize +2<CR>", opts)
map("n", "<S-Down>", ":resize -2<CR>", opts)
map("n", "<S-Left>", ":vertical resize -2<CR>", opts)
map("n", "<S-Right>", ":vertical resize +2<CR>", opts)
-- Move line up and down with J/K
map("x", "J", ":move '>+1<CR>gv-gv", opts)
map("x", "K", ":move '<-2<CR>gv-gv", opts)
-- Modify j and k when a line is wrapped. Jump to next VISUAL line
map("n", "k", "v:count == 0 ? 'gk' : 'k'", expr)
map("n", "j", "v:count == 0 ? 'gj' : 'j'", expr)
-- vim: ts=2 sw=2 et
Don’t forget to add it in your init.lua file:
-- init.lua
require('options')
require('keymaps')
The only gotcha is that I created the alias map for the built in function vim.api.nvim_set_keymap that actually allows you to change keymaps.
Additionally:
- I use space as the leader key
- Space+l+e to show NetRw to the side
- Ctrl+l to clear search highlights
- Shift+<Up,Down,Left,Right> to increase decrease split sizes
- Press
<Esc>twice to leave the integrated terminal - Use
YYto copy to OS’s clipboard (seems to only work on Mac)
This configuration doesn’t change how NeoVim looks, but how it behaves.
Plugins with Packer
Now the good stuff… Plugins!!!
NeoVim by itself is just a great, great editor. I allows you to enter code to the to the speed of tought. But when you start adding plugins you begin to be amazed on how flexible and powerful it is.
For a long time VimPlug was the standard for adding plugins to Vim. But since we’re trying to use Lua for everything, then Packer is the way to go. Is not only written in Lua, but allows you to execute custom commands for vimscript, it allows you to use external configuration files for each plugin and allows you to declare dependencies, or requirements, for a plugin.
So let’s create the file lua/plugins.lua. There we will be adding the plugins we’re going to use and we’ll be configuring Packer itself:
-- lua/plugins.lua
-- Place where packer is goint to be saved
local install_path = vim.fn.stdpath("data") .. "/site/pack/packer/start/packer.nvim"
-- Install packer from github if is not in our system
if vim.fn.empty(vim.fn.glob(install_path)) > 0 then
PACKER_BOOTSTRAP = vim.fn.system({
"git",
"clone",
"--depth",
"1",
"https://github.com/wbthomason/packer.nvim",
install_path,
})
print("Installing packer close and reopen Neovim...")
vim.cmd([[packadd packer.nvim]])
end
-- Autocommand that reloads neovim whenever you save the plugins.lua file
vim.cmd([[
augroup packer_user_config
autocmd!
autocmd BufWritePost plugins.lua source <afile> | PackerSync
augroup end
]])
-- Use a protected require call (pcall) so we don't error out on first use
local status_ok, packer = pcall(require, "packer")
if not status_ok then
return
end
-- Show packer messages in a popup. Looks cooler
packer.init({
display = {
open_fn = function()
return require("packer.util").float({ border = "rounded" })
end,
},
})
-- Alt installation of packer without a function
packer.reset()
local use = packer.use
--[[
Start adding plugins here
]]
use({ -- Have packer manage itself
"wbthomason/packer.nvim",
})
use({ -- Port of VSCode's Tokio Night theme
"folke/tokyonight.nvim",
config = function()
vim.g.tokyonight_style = "night" -- Possible values: storm, night and day
end,
})
-- Automatically set up your configuration after cloning packer.nvim
-- Put this at the end after all plugins
if PACKER_BOOTSTRAP then
require("packer").sync()
end
-- vim: ts=2 sw=2 et
That was kind of long, so let’s explain a little:
- First verify if packer is present in a specific path, and if it is, save that info in the
install_pathvariable - If it’s not, then install packer from GitHub and save the installation state in the
PACKER_BOOTSTRAPvariable - Then, create an auto executable command that will install any new plugins whe the
plugins.luafile is saved - Try to load packer (
pcall) and initialize theusefunction - Then initialize the
wbthomason/packer.nvimplugin. This means that Packer will manage itself - Next, install the
folke/tokyonight.nvimplugin, which is a theme, and configure it to use thenightstyle - Finally, if Packer was just installed (The
PACKER_BOOSTRAPvariable is true), the install/sync the configured plugins
How you add a plugin is documented in Packer’s github repo
To make this work, add the lua/plugins.lua file in init.lua.
-- init.lua
-- Vim native options. Make it more modern
require("options")
-- All keymaps in one file for easier research
require("keymaps")
-- Plugins and plugin configuration
require("plugins")
vim.cmd[[silent! colorscheme tokyonight]]
After you restart NeoVim you should see something like this:
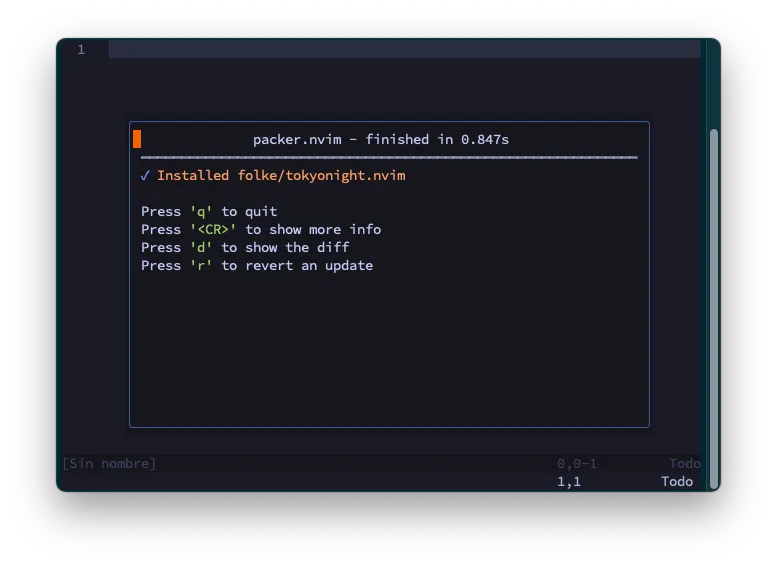
And then, after you press q:
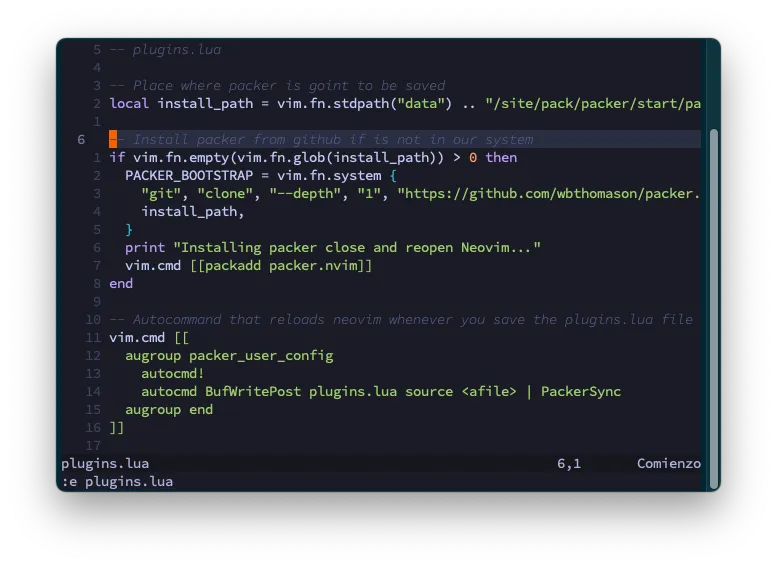
Isn’t that special ;)
Syntax highlighting improvements with Tree-sitter
One thing that I said previously is that NeoVim 0.5, now supports Tree-sitter out of the box. For those how don’t know (I didn’t knew), Tree-sitter is a parsing library that allows IDE’s to parse and understand the structure of the source code in a very efficient manner. This parsing improves the syntax highlighting since it helps the IDE to understand what keywords and modifiers mean in the source code. For instancee, in php file you can have PHP blocks, Html blocks, JavaScripts blocks, etc. Tree-sitter helps NeoVim understand what are block of codes and what language each block is written in.
While NeoVim has the parsing library included, what it doesn’t have out of the box are the language parsers. For each language you want to have good highlighting, you have to download and install a parser. And that’s not… Confortable. But if we install the nvim-treesitter/nvim-treesitter plugin, you can install language parsers with the comand
:TSInstall php
So in your lua/plugins.lua file, after the tokionight section, add the following:
-- lua/plugins.lua
-- ...
use({ -- Install and configure tree-sitter languages
"nvim-treesitter/nvim-treesitter",
run = ":TSUpdate",
config = function()
require("config.treesitter")
end,
})
-- ...
And save! Remember that we created and autocmd that install plugins when you save the plugins.lua file, so the new plugin will get auto-installed.
Also, if you take a look a line 7, you can se that where are requiring the file lua/config/treesitter.lua file. In that file we’ll save all the configuration for that plugin:
-- lua/config/nvim-treesitter.lua
require("nvim-treesitter.configs").setup({
-- To install additional languages, do: `:TSInstall <mylang>`. `:TSInstall maintained` to install all maintained
ensure_installed = "maintained",
sync_installed = true,
highlight = {
enable = true, -- This is a MUST
additional_vim_regex_highlighting = { "php" },
},
indent = {
enable = false, -- Really breaks stuff if true
},
incremental_selection = {
enable = true,
keymaps = {
init_selection = "gnn",
node_incremental = "grn",
scope_incremental = "grc",
node_decremental = "grm",
},
},
})
-- Enable folds (zc and zo) on functions and classes but not by default
vim.cmd([[
set nofoldenable
set foldmethod=expr
set foldexpr=nvim_treesitter#foldexpr()
]])
On the configuration we’re instructing Treesitter to auto-install all maintained parsers, to enable highlight, to enable indent and to enable incremental selection with gnn (select a function with gnn while inside a function)
And at the end, we’re re-configuring NeoVim to enable code folding so you can use zc and zo inside a class or function and the code will get recognized and folded.
This is an example of code before Treesitter.
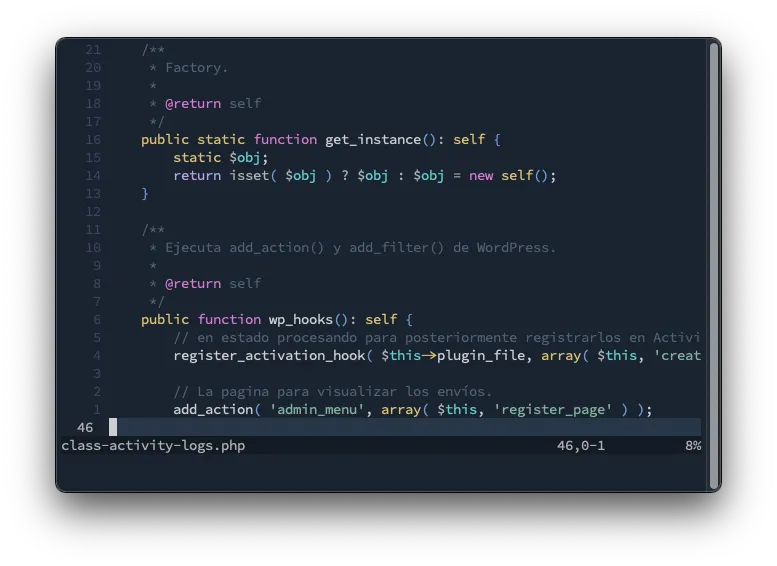
And this with Treesitter:
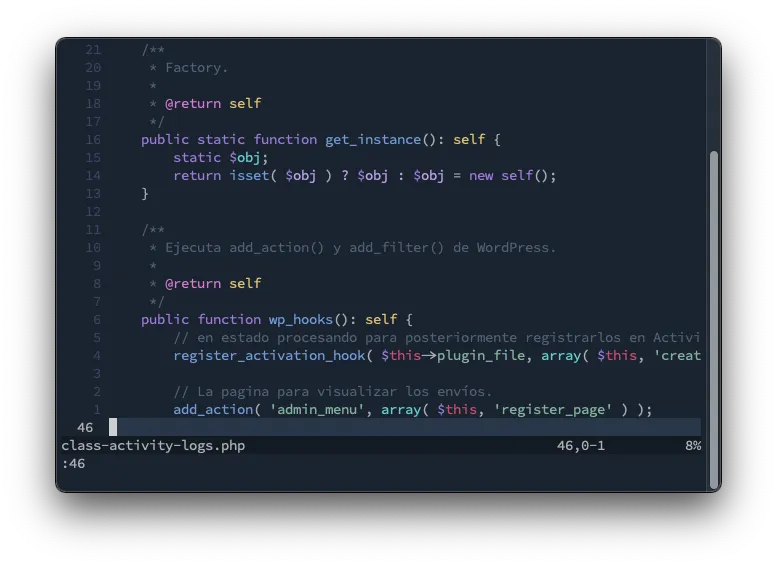
The important thing here is not the actual colors, but the fact that NeoVim now understands for instance that public acompanies function to determine it’s visibility, that the self inside the comment is a keyword, or that static is a statement and not a variable type.
One important caveat: In the configuration file, we instructed nvim-treesitter to install all maintained languages. So any not maintained language, like phpdoc have to be installed manually with the command :TSInstall phpdoc.
Language Server Configuration
Having NeoVim understand the structure of the code with Treesitter is great, but you still need things like autocompletion and inline function help to be productive while developing. That’s where LSP or Language Server Protocol enters.
The Language Server Protocol, as it name implies, is a protocol where an IDE, in this case NeoVim, connects to a server to retrieve information about a programming language. Things like what is a variable or how to identify a function or a class is the information that gets interchanged.
After you install a configuration file, you’ll get:
- Go-to-definition
- Find-references
- Hover
- Completion
- Rename
- Format
- Refactor
NeoVim supports the LSP protocol out of the box, but you have to install the configuration file for each language server you want to use. And that’s an issue we have to solve.
As an example, let’s add support just for PHP in NeoVim. First, select and install a language server, which is a separate program, in you computer.
For PHP there are several language server options, but the best right now is Intelphense, which is an npm package:
npm install -g intelephense
Having installed the language server in you machine, go to lua/plugins.lua to add the nvim-lspconfig plugin and configure the omnifunc so you get LSP results when you type <C-x><C-o>:
-- plugins.lua
-- ...
use { -- Configure LSP client for Intelephense
'neovim/nvim-lspconfig',
config = function()
require('lspconfig').intelephense.setup({
on_attach = function(client, bufnr)
-- Enable (omnifunc) completion triggered by <c-x><c-o>
vim.api.nvim_buf_set_option(bufnr, 'omnifunc', 'v:lua.vim.lsp.omnifunc')
vim.api.nvim_buf_set_keymap(bufnr, "n", "K", "<cmd>lua vim.lsp.buf.hover()<CR>", opts)
-- Here we should add additional keymaps and configuration options.
end,
flags = {
debounce_text_changes = 150,
}
})
end
}
-- ...
Notice how on line 6 we just configured Intelephense. We passed a function to the server on_attach element that basically says I want to do this things when when I attach to a buffer that has an LSP server.
To test it out, you can create a .php file and execute :LspInfo. You’ll see that NeoVim started the intelephense server and connected to it automatically.
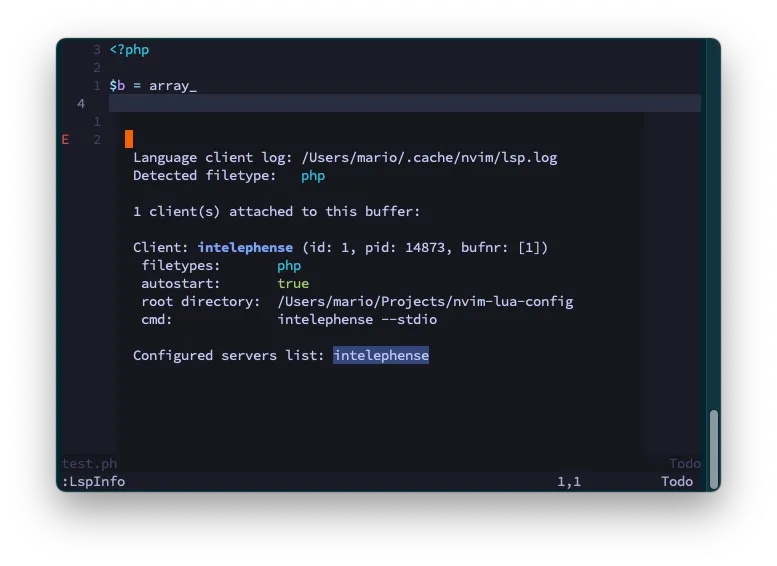
Also, you’ll start to get some diagnostic information.
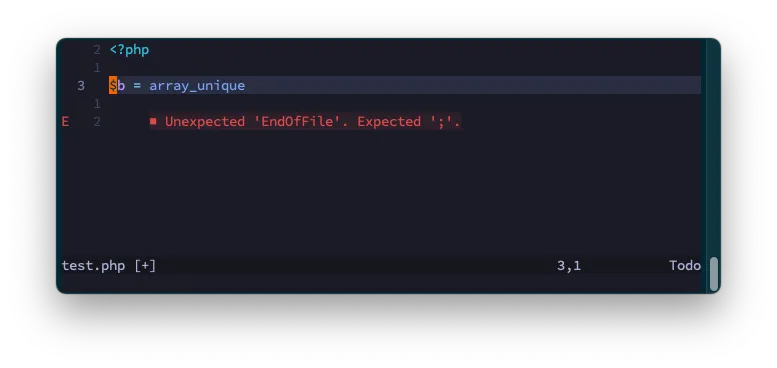
And auto complete when you type <C-x><C-o>.
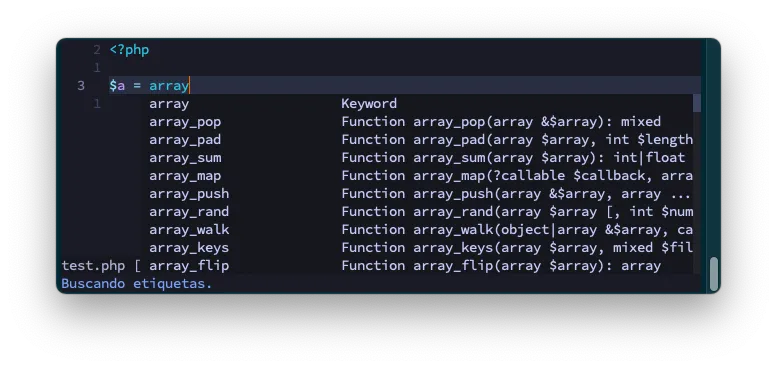
Which is great. But doing this for 10-15 languages is very cumbersome and not practical at all.
Using a LSP server installer
Having LSP support and configuring it with a function is good an dandy, but right now we would need to add require('lspconfig').<server>.setup(...) function for every language that we want to support. And projects like WordPress require support for PHP, JavaScipt, Yaml, Dockerfile, docker-compose, TOML, SASS, CSS, etc. That’s why we need the nvim-lsp-installer plugin. To make this process of installing and configuring servers more simple and right from vim without the need of external commands.
The first thing we need to do is to remove the previous configuration, and replace it with the following:
-- lua/plugins.lua
-- ...
use({ -- Configure LSP client and Use an LSP server installer.
"neovim/nvim-lspconfig",
requires = {
"williamboman/nvim-lsp-installer", -- Installs servers within neovim
"onsails/lspkind-nvim", -- adds vscode-like pictograms to neovim built-in lsp
},
config = function()
require("config.lsp")
end,
})
-- ...
Notice that we added the williamboman/nvim-lsp-installer plugin to the list of requires. This plugin will provide the :LspInstallInfo command which will allow us to install servers righ from within NeoVim.
Also, notice that we’re requiring the lua/config/lsp.lua file as the configuration file. That’s why we need to create that file whith the sugested configuration.
-- lua/config/lsp.lua
local lsp_installer = require("nvim-lsp-installer")
local lspkind = require("lspkind")
-- Add icons to the popup
lspkind.init({
mode = "symbol",
})
-- Mappings.
-- See `:help vim.diagnostic.*` for documentation on any of the below functions
local opts = { noremap = true, silent = true }
-- Use an on_attach function to only map the following keys
-- after the language server attaches to the current buffer
local on_attach = function(client, bufnr)
-- Enable completion triggered by <c-x><c-o>
vim.api.nvim_buf_set_option(bufnr, "omnifunc", "v:lua.vim.lsp.omnifunc")
-- Mappings.
-- See `:help vim.lsp.*` for documentation on any of the below functions
vim.api.nvim_buf_set_keymap(bufnr, "n", "gD", "<cmd>lua vim.lsp.buf.declaration()<CR>", opts)
vim.api.nvim_buf_set_keymap(bufnr, "n", "gd", "<cmd>lua vim.lsp.buf.definition()<CR>", opts)
vim.api.nvim_buf_set_keymap(bufnr, "n", "K", "<cmd>lua vim.lsp.buf.hover()<CR>", opts)
vim.api.nvim_buf_set_keymap(bufnr, "n", "gi", "<cmd>lua vim.lsp.buf.implementation()<CR>", opts)
vim.api.nvim_buf_set_keymap(bufnr, "n", "<C-k>", "<cmd>lua vim.lsp.buf.signature_help()<CR>", opts)
vim.api.nvim_buf_set_keymap(bufnr, "n", "<space>wa", "<cmd>lua vim.lsp.buf.add_workspace_folder()<CR>", opts)
vim.api.nvim_buf_set_keymap(bufnr, "n", "<space>wr", "<cmd>lua vim.lsp.buf.remove_workspace_folder()<CR>", opts)
vim.api.nvim_buf_set_keymap(
bufnr,
"n",
"<space>wl",
"<cmd>lua print(vim.inspect(vim.lsp.buf.list_workspace_folders()))<CR>",
opts
)
vim.api.nvim_buf_set_keymap(bufnr, "n", "<space>D", "<cmd>lua vim.lsp.buf.type_definition()<CR>", opts)
vim.api.nvim_buf_set_keymap(bufnr, "n", "<space>rn", "<cmd>lua vim.lsp.buf.rename()<CR>", opts)
vim.api.nvim_buf_set_keymap(bufnr, "n", "<space>ca", "<cmd>lua vim.lsp.buf.code_action()<CR>", opts)
vim.api.nvim_buf_set_keymap(bufnr, "n", "gr", "<cmd>lua vim.lsp.buf.references()<CR>", opts)
vim.api.nvim_buf_set_keymap(bufnr, "n", "<space>f", "<cmd>lua vim.lsp.buf.formatting()<CR>", opts)
end
-- Remove this in nvim 0.7
local flags = {
debounce_text_changes = 150,
}
-- Pass configurations settings to the different LSP's
local settings = {
intelephense = {
-- Add wordpress to the list of stubs
stubs = {
"apache", "bcmath", "bz2", "calendar", "com_dotnet", "Core", "ctype", "curl", "date",
"dba", "dom", "enchant", "exif", "FFI", "fileinfo", "filter", "fpm", "ftp", "gd", "gettext",
"gmp", "hash", "iconv", "imap", "intl", "json", "ldap", "libxml", "mbstring", "meta", "mysqli",
"oci8", "odbc", "openssl", "pcntl", "pcre", "PDO", "pdo_ibm", "pdo_mysql", "pdo_pgsql", "pdo_sqlite", "pgsql",
"Phar", "posix", "pspell", "readline", "Reflection", "session", "shmop", "SimpleXML", "snmp", "soap",
"sockets", "sodium", "SPL", "sqlite3", "standard", "superglobals", "sysvmsg", "sysvsem", "sysvshm", "tidy",
"tokenizer", "xml", "xmlreader", "xmlrpc", "xmlwriter", "xsl", "Zend OPcache", "zip", "zlib",
"wordpress", "phpunit",
},
diagnostics = {
enable = true,
},
},
Lua = {
diagnostics = {
globals = { "vim" }, -- Gets rid of "Global variable not found" error message
},
},
json = {
schemas = {
{
description = "NPM configuration file",
fileMatch = {
"package.json",
},
url = "https://json.schemastore.org/package.json",
},
},
},
}
-- Add borders to the popup you get when you "hover" (<S-k>)
local handlers = {
["textDocument/hover"] = vim.lsp.with(vim.lsp.handlers.hover, { border = "rounded" }),
["textDocument/signatureHelp"] = vim.lsp.with(vim.lsp.handlers.signature_help, { border = "rounded" }),
}
-- Add capabilities
local capabilities = vim.lsp.protocol.make_client_capabilities()
-- Equivalent (but not equal) to lspconfig.<langserver>.setup{}
lsp_installer.on_server_ready(function(server)
server:setup({
on_attach = on_attach,
flags = flags,
settings = settings,
handlers = handlers,
capabilities = capabilities,
})
end)
-- De clutter the editor by only showing diagnostic messages when the cursor is over the error
vim.diagnostic.config({
virtual_text = false, -- Do not show the text in front of the error
float = {
border = "rounded",
},
})
That’s a kind of big configuration so take a look at the comments to understand the details. What is important to understan is this:
- Where defining 5 variables to pass to the
setupfunction:on_attach,flags,settings,handlersandcapabilities. - The
on_server_readyfunction takes care of calling thesetupfunction for each installed server - Of this 5 variables, the
on_attachis the most important, since takes care of changing the behavior for the current buffer when LSP detects that is a supported buffer - Some servers allow additional configuration trough the
settingsvariable. In the case of Intelephense you can activate additional language stubs, and in the case of Json you can enable validation schemas
Now, you might be wondering. How do I install a server? and Where are this servers installed?
The beauty of this configuration is that the 2 step process we did before, where you had to install a server and then configure it in NeoVim, got reduced to just 1 command:
:LspInstallInfo
This will show the following popup:
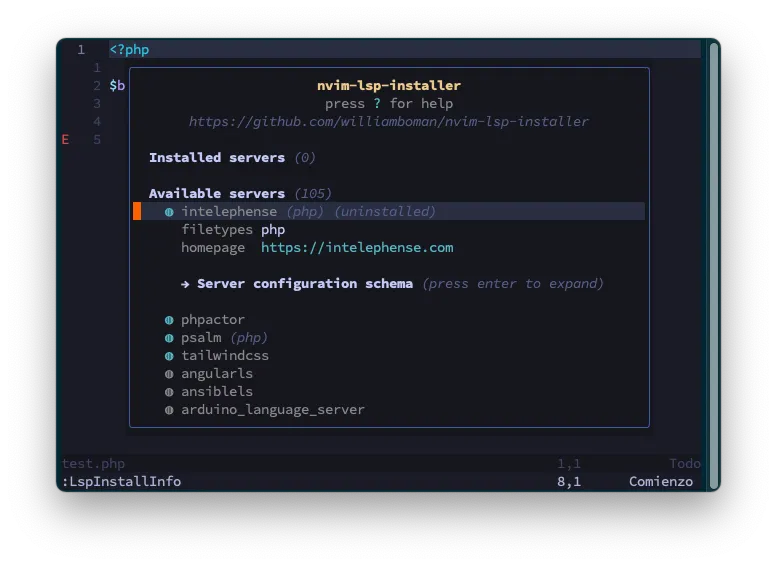
You install a server by placing the cursor over the corresponding server and typiong i.
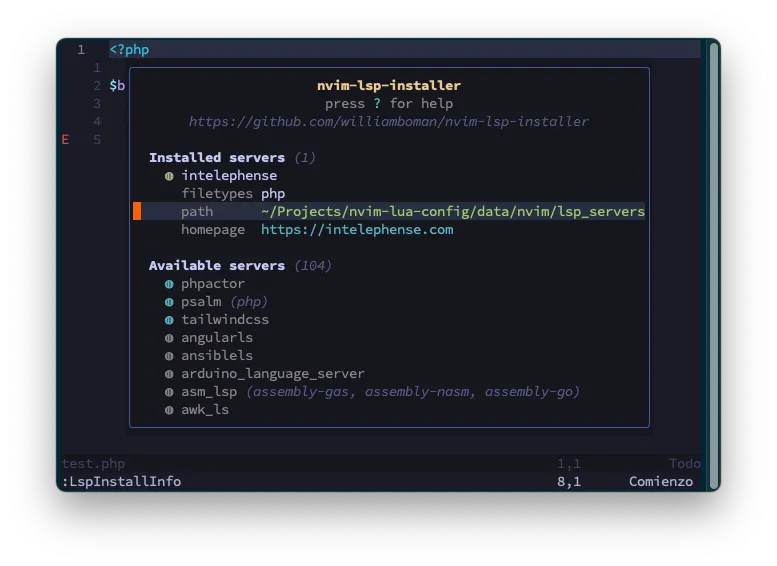
You can remove an installed server by typing X and if you type Enter you get an expanded information of the corresponding server.
If you have an Intelephense licence
As I said, the best LSP server for PHP is Intelephense, but the free version is incomplete. It doesn’t support renaming, find implementations, go to definition or go to declaration.
So is not a bad idea to purchase a licence. And the way to register it so NeoVim can use it licenced is to create a file in your hard drive:
cd $HOME
mkdir intelephense
cd $_
echo YOURLICENCE > licence.txt
And now you have the additional options.
Autocomplete
As we are right now, you have to type <C-x><C-o> to get a popup of possible options to complete when you are programming. This is extremely cumbersome when you are programming and you are using a language like PHP where there are a miriad of similarly named functions.
The solution is to install the autocomplete plugin hrsh7th/nvim-cmp.
But there is a catch! nvim-cmp only provides the autocomplete functionality. It takes care of quering all the possible completion sources, like LSP, paths, snipeets, etc. Compile them in a single list and then show them to the user. It does not know what a function, a variable, a path or a command is. That’s why we still need to use additional plugins to retreive the possible values to autocomplete.
And here comes the second catch… There are some LSP servers that provide snippets. And if we are going to use them, we need 2 additional plugins: One snippet engine and a snippet source. So we need to install a sorce plugin for each one of the sources we want to support. In our case just the LSP source plugin (hrsh7th/cmp-nvim-lsp) and the snippets plugin(saadparwaiz1/cmp_luasnip).
Argggg a third catch! The snippets source needs a Snippets Engine to tell NeoVim where should the cursor jump or which possible parameters we need to use the snippet. So the third plugin we’re going to use is L3MON4D3/LuaSnip.
At the end, this is what we need to add to our lua/plugins.lua file:
-- lua/plugins.lua
-- ...
use({ -- CMP completion engine
"hrsh7th/nvim-cmp",
requires = {
"onsails/lspkind-nvim", -- Icons on the popups
"hrsh7th/cmp-nvim-lsp", -- LSP source for nvim-cmp
"saadparwaiz1/cmp_luasnip", -- Snippets source
"L3MON4D3/LuaSnip", -- Snippet engine
},
config = function()
require("config.cmp")
end,
})
-- ...
And to configure this plugins we create the lua/config/cmp.lua file with this contents:
-- lua/config/cmp.lua
local cmp = require("cmp") -- The complete engine
local luasnip = require("luasnip") -- The snippet engine
local lspkind = require("lspkind") -- Pretty icons on the automplete list
-- This is almost verbatin from the Github Page
cmp.setup({
snippet = {
expand = function(args)
luasnip.lsp_expand(args.body)
end,
},
mapping = {
-- Navigate the dropdown list snippet
["<C-p>"] = cmp.mapping.select_prev_item(),
["<C-n>"] = cmp.mapping.select_next_item(),
["<C-d>"] = cmp.mapping.scroll_docs(-4),
["<C-f>"] = cmp.mapping.scroll_docs(4),
["<C-Space>"] = cmp.mapping.complete(),
["<C-e>"] = cmp.mapping.close(),
-- Enter select the item
["<CR>"] = cmp.mapping.confirm({
behavior = cmp.ConfirmBehavior.Replace,
select = true,
}),
-- Use <Tab> as the automplete trigger
["<Tab>"] = function(fallback)
if cmp.visible() then
cmp.select_next_item()
elseif luasnip.expand_or_jumpable() then
luasnip.expand_or_jump()
else
fallback()
end
end,
["<S-Tab>"] = function(fallback)
if cmp.visible() then
cmp.select_prev_item()
elseif luasnip.jumpable(-1) then
luasnip.jump(-1)
else
fallback()
end
end,
},
-- Where to look for auto-complete items.
sources = {
{ name = "nvim_lsp" },
{ name = "luasnip" },
},
-- Improve the dropdown list display: Show incons and show where
-- the automcomplete sugestion comes from
formatting = {
format = lspkind.cmp_format({
mode = "symbol_text",
menu = {
buffer = "[Buf]",
nvim_lsp = "[Lsp]",
luasnip = "[Snip]",
nvim_lua = "[Lua]",
latex_symbols = "[Lat]",
},
}),
},
-- Show borders like the LSP autocomplte
documentation = {
border = { "╭", "─", "╮", "│", "╯", "─", "╰", "│" },
},
-- Can be anoying so experiment with it
experimental = {
ghost_text = true,
},
})
This configuration is basically telling NeoVim how to select the correct autocompletion item when the user finds one in the autompletion menu.
There is really not much difference, but the cool thing is that we’ll get complete suggestions as we type:
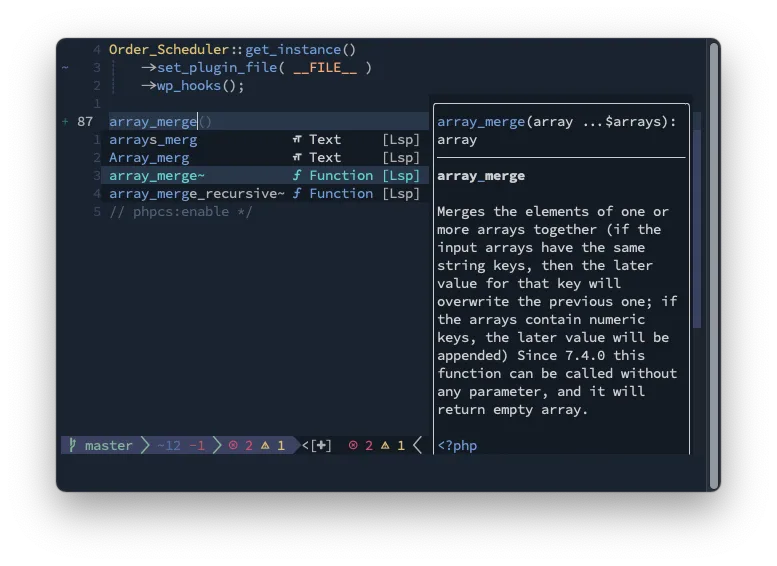
Linting with Null-LS
Let me get this out of the way… I’m obsessed with linting!. I just love good, clean, readeable, consistent code. That’s why for me linting and formatting right from the IDE are a must.
Most LSP’s come with some kind of diagnostic information, and NeoVim includes it’s own diagnostic framework that can be leveraged by the different LSP servers. So when you install an LSP server you start getting warnings about invalid values or bad function declarations. What is not included, not by NeoVim and not by any of the LSP’s, is how to lint and format your code. Which is very obvious since your code’s format depends on personal preferences or project standards.
Now, linting and formatting are tasks that are taken care of external tools and not the IDE or the LSP itself. So, for instance, you need to use ESLint plus Prettier if you want to lint and format JavaScript. In the case of PHP you need PHPCS to lint and format. For Markdown you can use markdownlint and for CSS/SCSS you can use Stylelint.
One approach you can take, one wich I used for a long time, is to execute the linting tool on the current file using Vim commands:
:!./vendor/bin/phpcs %
Or directly in the terminal:
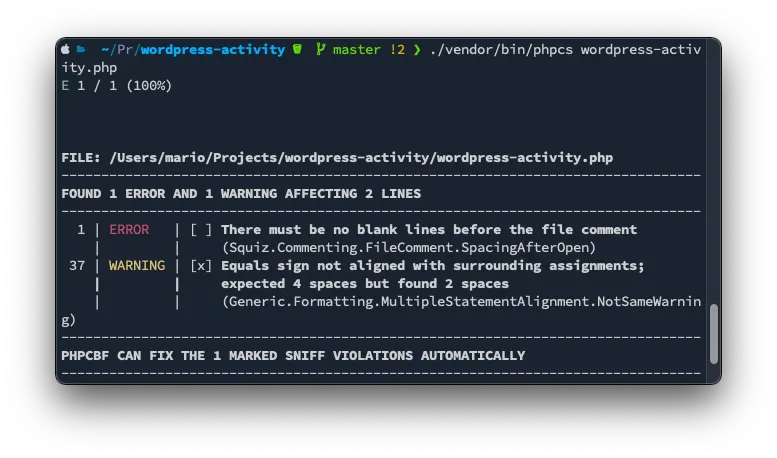
Which is not that straight forward and very cumbersome to do. That’s where jose-elias-alvarez/null-ls.nvim plugin comes into play.
What it does is that it executes the linter and/or formatter against the current file when you save (or when you enter the normal mode) and inserts the output as diagnostic information into NeoVim:
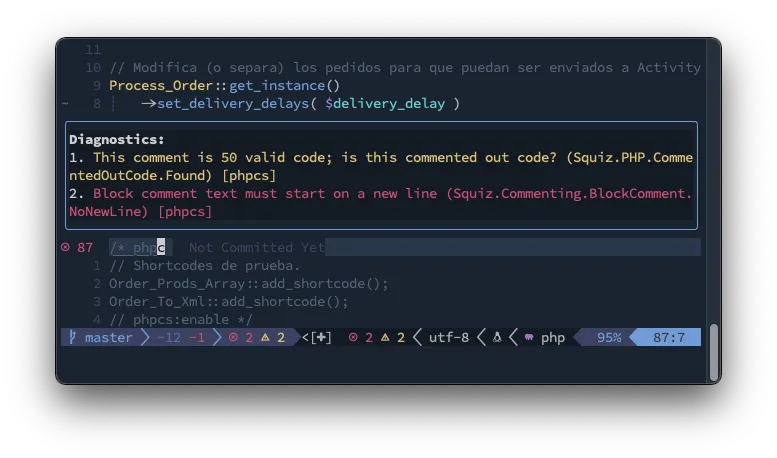
So, to install it add the following to the lua/plugins.lua file:
use({ -- Null-LS Use external formatters and linters
"jose-elias-alvarez/null-ls.nvim",
requires = {
"nvim-lua/plenary.nvim",
},
config = function()
require("config.null-ls")
end,
})
And then create the lua/config/null-ls.lua file with the following contents:
-- lua/config/null-ls.lua
local null_ls = require("null-ls")
local utils = require("null-ls.utils")
null_ls.setup({
root_dir = utils.root_pattern("composer.json", "package.json", "Makefile", ".git"), -- Add composer
diagnostics_format = "#{m} (#{c}) [#{s}]", -- Makes PHPCS errors more readeable
sources = {
null_ls.builtins.completion.spell, -- You still need to execute `:set spell`
null_ls.builtins.diagnostics.eslint, -- Add eslint to js projects
null_ls.builtins.diagnostics.phpcs.with({ -- Change how the php linting will work
prefer_local = "vendor/bin",
}),
null_ls.builtins.formatting.stylua, -- You need to install stylua first: `brew install stylua`
null_ls.builtins.formatting.phpcbf.with({ -- Use the local installation first
prefer_local = "vendor/bin",
}),
},
})
As you can see, we’re changing the setup of null-ls with the following:
- If you find a
composer.json,package.json,Makefile, etc. File, assume that’s the root of the project - Change the format of the diagnostic information so is more readable. Specially since the PHPCS error codes can be very large strings
- Activate
spell,eslintandstyluaas formatters/linters - Try to execute a local version of
phpcsandphpcbf
And that’s it. We have a complete IDE for PHP, JavaScript, (S)CSS, Json development.
Nice to haves
In this article we covered the essentials to make NeoVim a viable IDE for Web Development. Specially WordPress/Gutenberg development. There are still much more things you can do to improve your editor:
- Add
folke/trouble.nvimto show all diagnostic info summarized - Add
nvim-telescope/telescope.nvimfor fast searching of files and file content - Add
lewis6991/gitsigns.nvimto show in the gutter which lines are not in git or which lines of the code have been changed - Add
f-person/git-blame.nvimto display blame information righ inside your code - Add
nvim-lualine/lualine.nvimto improve NeoVim’s status line with diagnostics and git information - Add
numToStr/Comment.nvimfor commenting code withgcc - Add
b0o/schemastore.nvimto allow LSP auto complete JSON data for different files likepackage.json,composer.json,.esltinrc.json, etc.
Resources
The first resource is my own NeoVim configuration repository. There you can find my complete configuration with some of the plugins I just mentioned plus some others that I just can’t live without.
Aditionally, if you want to go deeper into configuring NeoVim, there are some videos and blogs that I really recommend
- Vim Cheat Sheet The best cheat sheet I’ve found so far.
- Lua intro for vim configuration presentation here: https://smithbm2316.github.io/vimconf-2021/#/18
- Everything you need to know to configure NeoVim using Lua which weirdly enough it has some missing parts.
- Vim from scratch and the GitHub repo here
- Vim to Lua
- Learning Lua eBook
- kickstartnvim a great starter init file
- Neovim LSP setup guide by the main developer
- Configure NeoVim LSP for TypeScript
- A good blog about lua
- A Very detailed but complex nvim configuration
- NeoVim & VSCode integration guide