Increase the SLL Labs Test Grade in your Web Server
Table Of Contents
Since Google anounced that they would be giving secure sites a ranking boost in 2014, webmasters all over the wold started taking security seriously.
I’ve already covered how to secure your site using Certbot using free SSL Certificates. Now I want to discuss, is how to improve your server’s security configuration so you can pass the SSL Labs SSL Server Test which can further improve your SEO ranking and be less prone to attacks from the network.
What is the SLL Server Test?
Who better to tell you what the SSL Server Test is than its creators
This free online service performs a deep analysis of the configuration of any SSL web server on the public Internet. — SSL Labs
What this means is that this test will scan your server and not only review if you have valid certificates, but if the protocols you are using to stablish secure connections are the more secures ones.
Running the test
To run the test you don’t need to prepare anything. Just head over to the SSL Server Test page and enter the URL of your site:
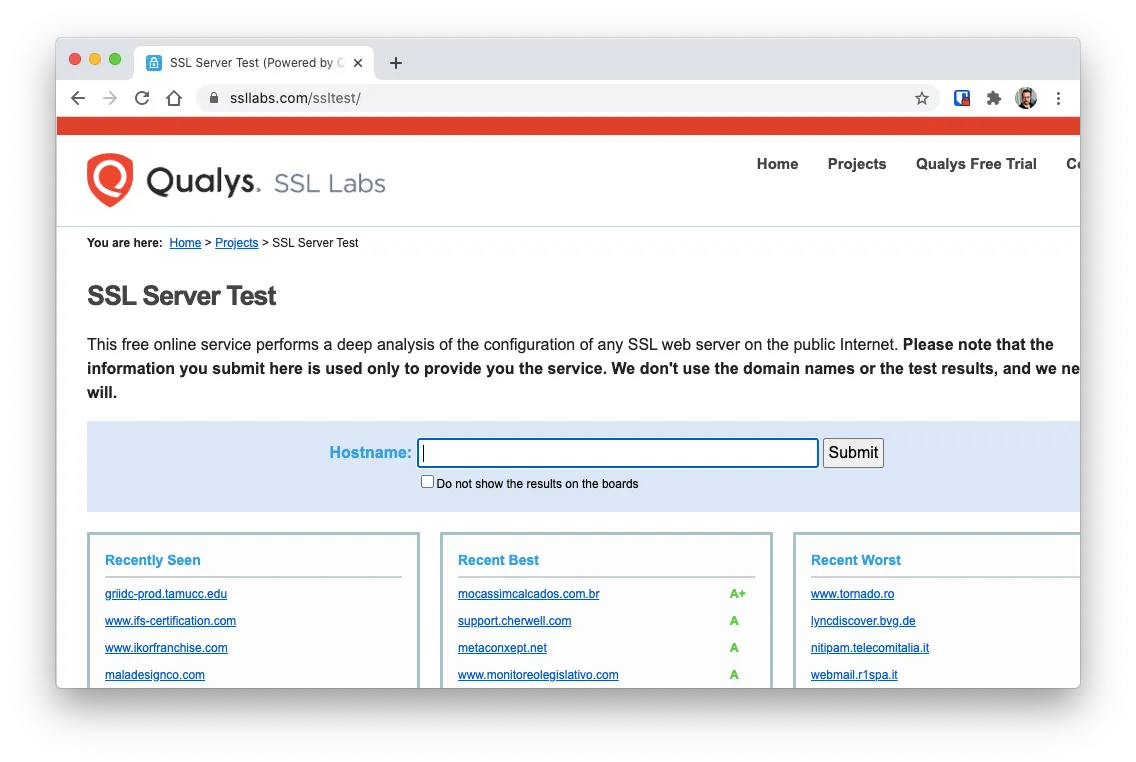
And wait for the results since they can take a couple of minutes.
After a while, you’ll get something like this:
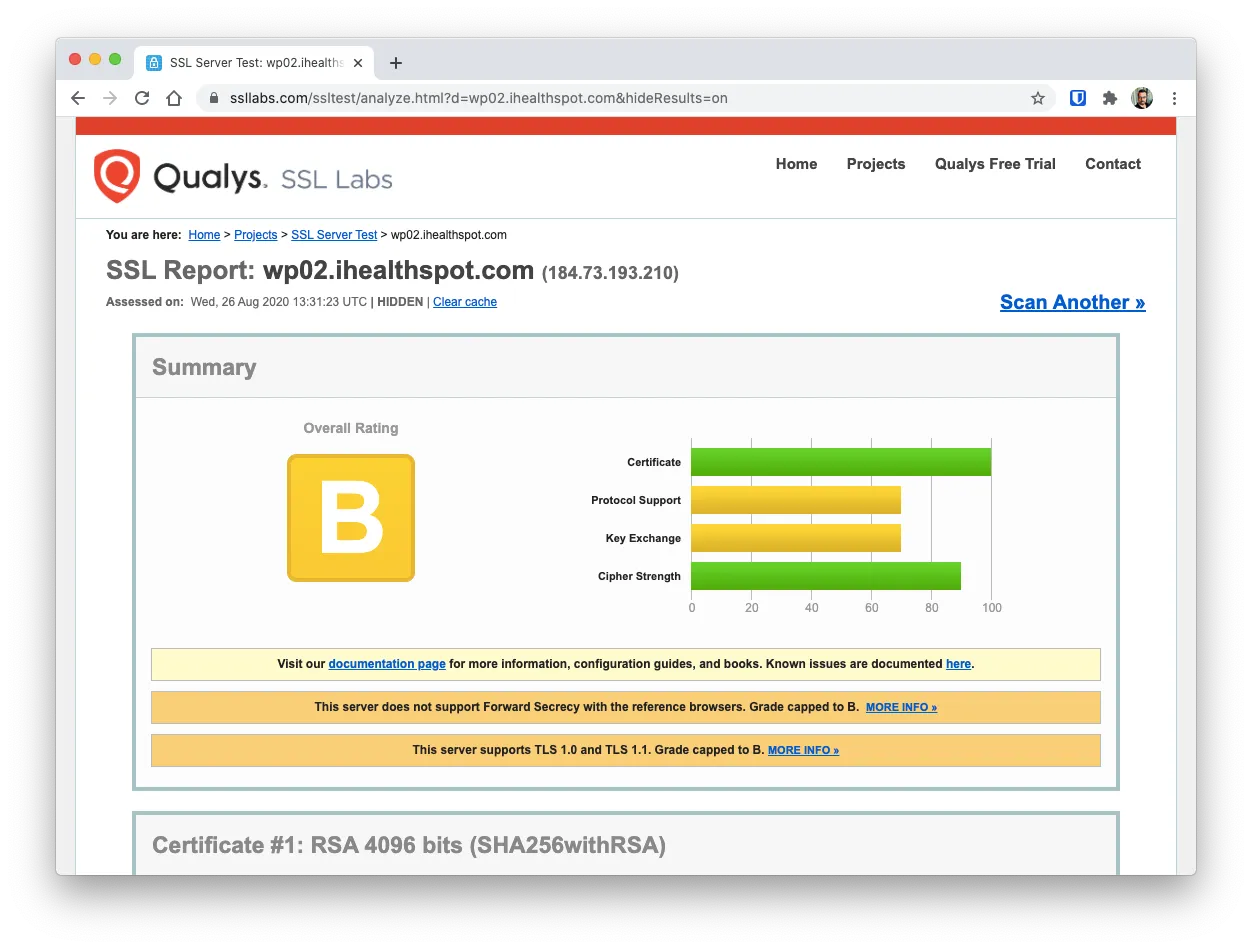
In this case, this server got a B grade because it still uses some not-so secure TLS versions and some outdated cypher protocols.
The page is actually pretty long with a lot of information on which protocols, handshakes and signatures your server supports. But the interesting part is the top section where it indicates you where you can get more information on the issues.
Links that explain each particular issue is found after the grade and in my case pointent to this 2 blog articles:
- SSL Labs Grade Change for TLS 1.0 and TLS 1.1 Protocols
- Forward Secrecy, Authenticated Encryption and ROBOT
Creating a secure configuration
The number of errors found the SSL Labs Test depends on your server software and version. So there is no one size fits all solution.
But not all hope is lost…
The moz://a SSL Config Generator allows you to generate the correct configuration for your server. You just need to find out
- Your web server software
- Your web server version
- The OpenSSL version of your machine
Additionally, it allows you to specify the level of security you want to add by letting you select
- How modern the browsers have to be to access your server (modern, intermediate or old)
- If HTTP Strict Transport Security (or HSTS) should be used (Recommended)
- If Online Certificate Status Protocol (or OCSP) should be enabled (Recommended)
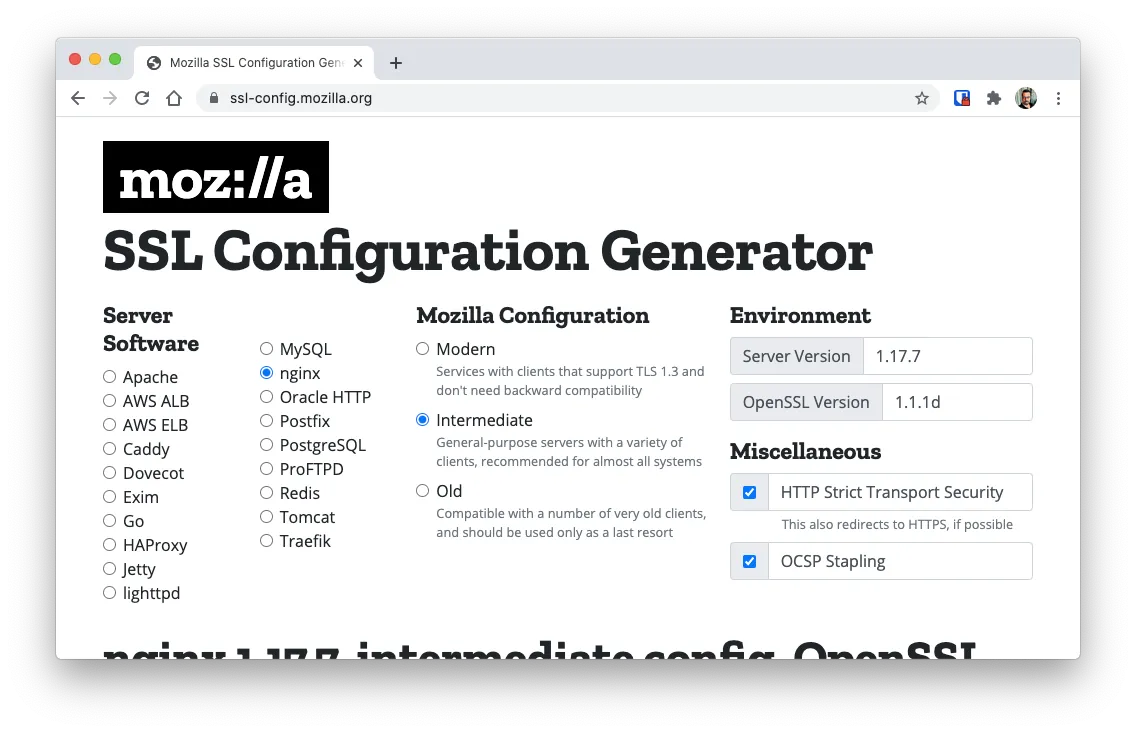
Apache Configuration Generation
To configure Apache 2, you first need to find out which version of the software you are running:
This can be done by executing the commands
apache2 -v
openssl version
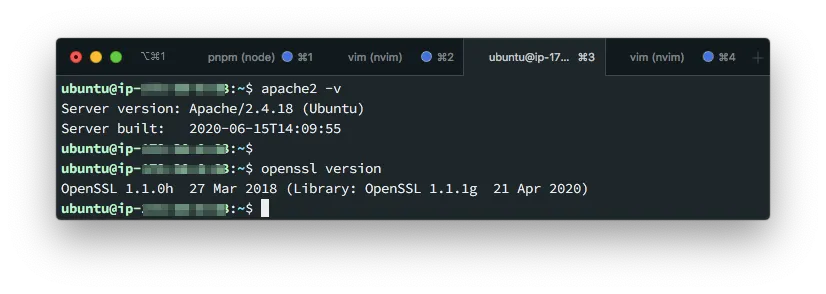
And then enter those values on the configuration generator:
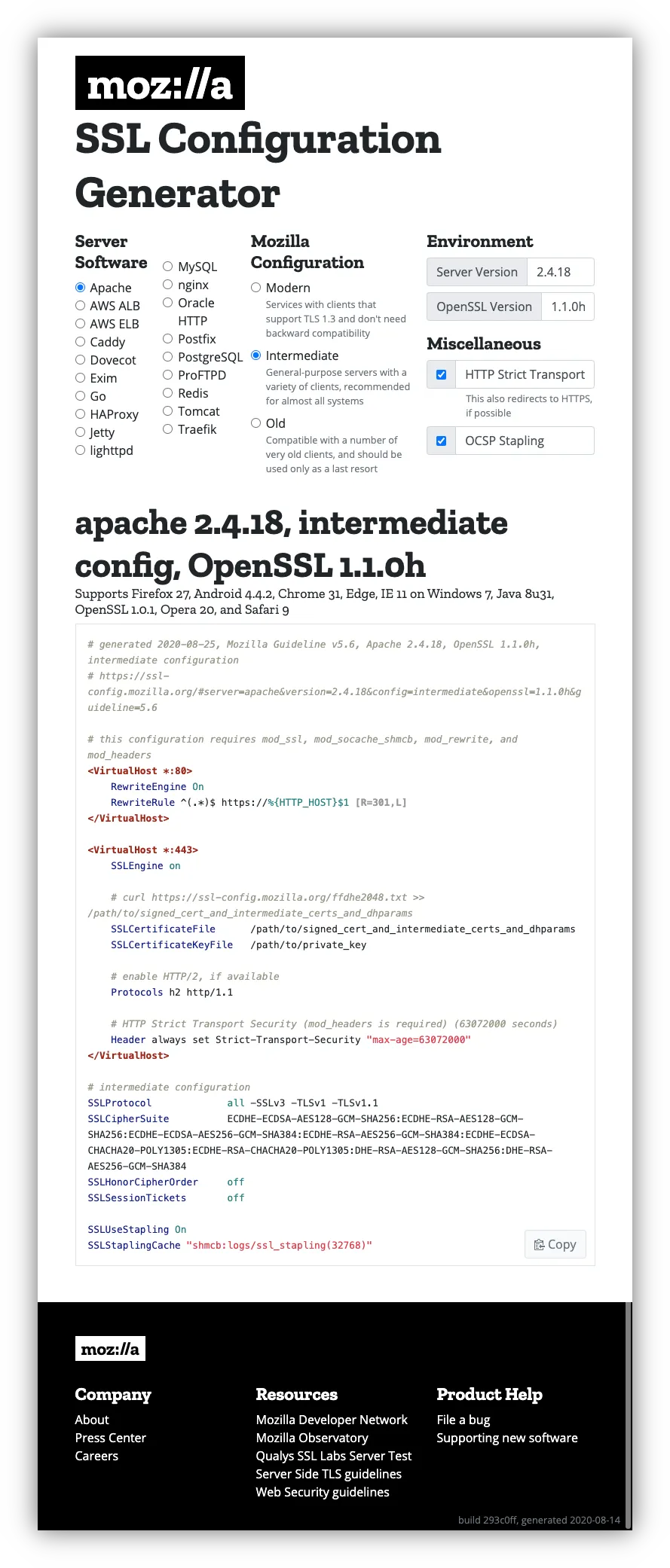
The Generator will automatically generate an Apache Config with the correct values to make your server super secure.
Editing Apache’s configuration files
Now, the complex part.
Apache has its SSL Configuration spread across multiple files so you might have to adjust.
The default configuration is as follows:
- The file
/etc/apache2/sites-available/defaulthave the configuration about the virtual hosts. - The files
/etc/apache2/mods-available/ssl.confhave the configuration about the ciphers and handshakes to use.
So paste this section in /etc/apache2/sites-available/default:
# /etc/apache2/sites-available/default
<VirtualHost *:80>
RewriteEngine On
RewriteRule ^(.*)$ https://%{HTTP_HOST}$1 [R=301,L]
</VirtualHost>
<VirtualHost *:443>
SSLEngine on
# curl https://ssl-config.mozilla.org/ffdhe2048.txt >> /path/to/signed_cert_and_intermediate_certs_and_dhparams
SSLCertificateFile /path/to/signed_cert_and_intermediate_certs_and_dhparams
# Change this to point to the correct path
SSLCertificateKeyFile /path/to/private_key
# enable HTTP/2, if available
Protocols h2 http/1.1
# HTTP Strict Transport Security (mod_headers is required) (63072000 seconds)
Header always set Strict-Transport-Security "max-age=63072000"
</VirtualHost>
You might need to remove some conflicting configuration
And paste the following in /etc/apache2/mods-available/ssl.conf
SSLProtocol all -SSLv3 -TLSv1 -TLSv1.1
SSLCipherSuite ECDHE-ECDSA-AES128-GCM-SHA256:ECDHE-RSA-AES128-GCM-SHA256:ECDHE-ECDSA-AES256-GCM-SHA384:ECDHE-RSA-AES256-GCM-SHA384:ECDHE-ECDSA-CHACHA20-POLY1305:ECDHE-RSA-CHACHA20-POLY1305:DHE-RSA-AES128-GCM-SHA256:DHE-RSA-AES256-GCM-SHA384
SSLHonorCipherOrder off
SSLSessionTickets off
SSLUseStapling On
SSLStaplingCache "shmcb:logs/ssl_stapling(32768)"
You might need to remove some conflicting configuration
And your done with the file changes
Test and reload the configuration
With the configuration in place. You can test and restart your server
sudo apachectl configtest
sudo service apache2 reload
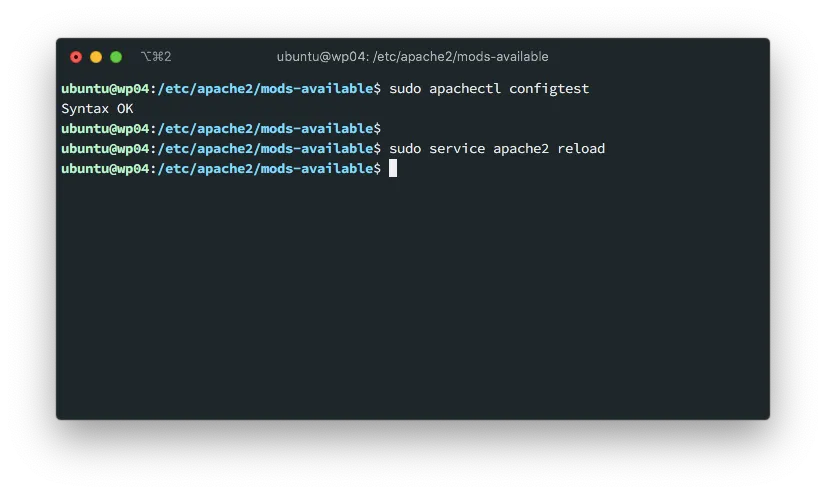
And head over to the SSL Labs Test page and test again:
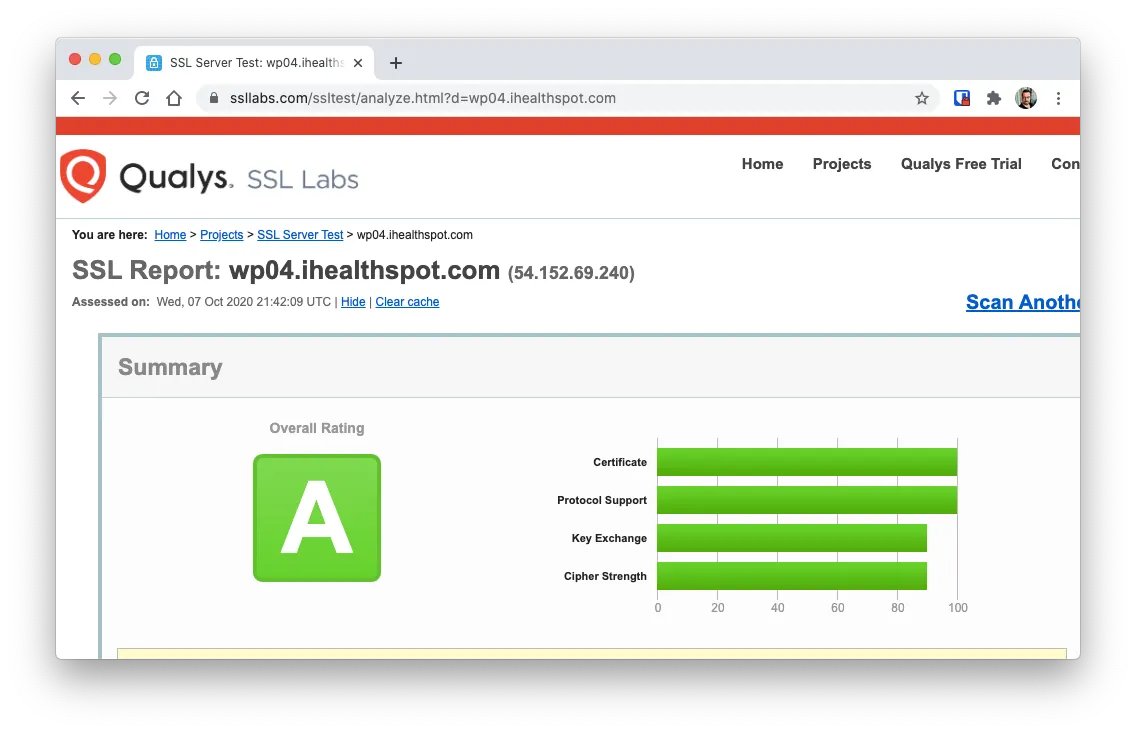
And if you did everything well, you’ll be getting an A score.
Tips
Save the configuration URL
One cool thing about the configurator is that it generates a URL with the parameters you used.
For instance, in the Apache Configuration we used the following parameters:
- Server: Apache
- Apache Version: 2.4.18
- OpenSSL Version: 1.1.0h
- Config level: Intermediate
- HTTP Strict Mode: on
- OCSP: On
And that generated the URL
https://ssl-config.mozilla.org/#server=apache&version=2.4.18&config=intermediate&openssl=1.1.0h&guideline=5.6
You can save this URL for future reference and re-generation of the configuration
Use the diff tool to find changes
This tip is for Apache. And its here because Apache comes with its own SSL configuration.
The tip consists in creating a new file in /etc/apache2/mods-available/ssl.conf.new with the configurator data and use the diff tool to look for changes.
$ diff ssl.conf ssl.conf.new
59c59,60
< SSLCipherSuite HIGH:!aNULL
---
> SSLCipherSuite ECDHE-ECDSA-AES128-GCM-SHA256:ECDHE-RSA-AES128-GCM-SHA256:ECDHE-ECDSA-AES256-GCM-SHA384:ECDHE-RSA-AES256-GCM-SHA384:ECDHE-ECDSA-CHACHA20-POLY1305:ECDHE-RSA-CHACHA20-POLY1305:DHE-RSA-AES128-GCM-SHA256:DHE-RSA-AES256-GCM-SHA384
> # Changed by Mario
68c69,70
< #SSLHonorCipherOrder on
---
> SSLHonorCipherOrder off
> # Changed by Mario
73c75,76
< SSLProtocol all -SSLv3
---
> SSLProtocol all -SSLv3 -TLSv1 -TLSv1.1
> # Changed by Mario
81a85,90
>
> SSLSessionTickets off
> SSLUseStapling On
> SSLStaplingCache "shmcb:logs/ssl_stapling(32768)"
> # Added by Mario
>
This will help you to find what changed.
Save the scan results
Like the configurator, the SSL Server Test tool creates a URL for each server. So if you want to share the results of a scan you just have to copy the resulting url:
https://www.ssllabs.com/ssltest/analyze.html?d=wp04.ihealthspot.com&hideResults=on
Further reading
Most of the information on this article came from reading the Let’s Encrypt public forum.
The Article Addressing SSL Labs cipher warnings to get a better grade was specially helpful and I highly encourage you to read it. It has a lot of information about the whys of the less than desirable grading given by the test.